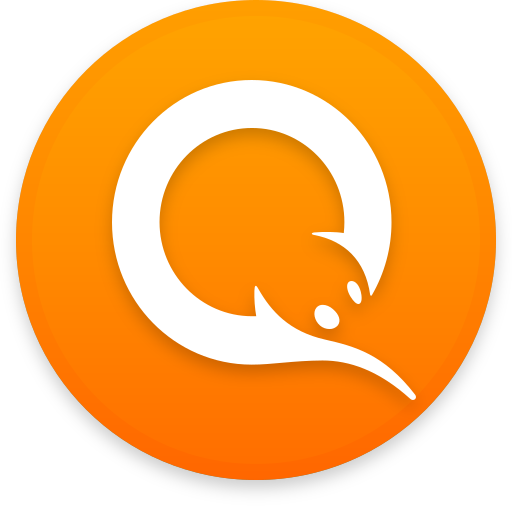Простой способ сделать скриншот на MacBook
Как сделать скриншот на MacBook
Сделать скриншот на MacBook можно несколькими способами:
1. С помощью сочетания клавиш
- Весь экран: Shift + Command (⌘) + 3
- Часть экрана: Shift + Command (⌘) + 4, затем перетащите курсор для выбора области
- Выбранное окно: Shift + Command (⌘) + 4, затем нажмите пробел и щелкните по нужному окну
2. С помощью панели инструментов
- Откройте приложение, окно или веб-страницу, снимок которой вы хотите сделать.
- Нажмите сочетание клавиш Command (⌘) + Shift + 5.
- На экране появится панель инструментов.
- Выберите нужный вариант скриншота:
- Запись всего экрана: Нажмите кнопку “Запись всего экрана”.
- Запись части экрана: Нажмите кнопку “Запись части экрана” и перетащите курсор для выбора области.
- Запись выбранного окна: Нажмите кнопку “Запись выбранного окна” и щелкните по нужному окну.
3. С помощью меню “Файл”
- Откройте приложение, окно или веб-страницу, снимок которой вы хотите сделать.
- Щелкните по меню “Файл” в строке меню.
- Выберите “Сделать снимок экрана” > “Весь экран” или “Выбранное окно”.
4. С помощью сенсорной панели (только модели MacBook с сенсорной панелью)
- Нажмите двумя пальцами на сенсорную панель и удерживайте.
- Нажмите на кнопку скриншота в верхнем левом углу.
- Выберите нужный вариант скриншота:
- Запись всего экрана: Нажмите кнопку “Запись всего экрана”.
- Запись части экрана: Нажмите кнопку “Запись части экрана” и перетащите курсор для выбора области.
- Запись выбранного окна: Нажмите кнопку “Запись выбранного окна” и щелкните по нужному окну.
Сохранение скриншота
По умолчанию скриншоты сохраняются на рабочем столе. Вы также можете выбрать другое место сохранения, нажав на кнопку “Параметры” на панели инструментов и выбрав нужную папку.
Предосмотр скриншота
После создания скриншота он автоматически открывается в приложении “Просмотр”. Вы можете просмотреть скриншот, внести в него изменения или сохранить его в другом формате.
Советы
- Чтобы скопировать скриншот в буфер обмена без сохранения, нажмите сочетание клавиш Control (⌃) + Command (⌘) + Shift + 3 или Control (⌃) + Command (⌘) + Shift + 4.
- Чтобы добавить скриншот в документ или сообщение, просто вставьте его из буфера обмена.
- Вы можете настроить параметры скриншота в меню “Системные настройки” > “Снимки экрана”.