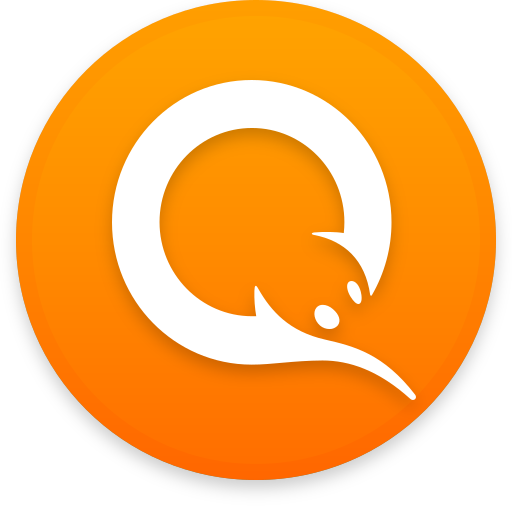MacBook: горячие клавиши и скрытые функции, которые сделают вас более эффективными
MacBook: Горячие клавиши и полезные советы, о которых вы не знали
Введение
MacBook — это мощное и универсальное устройство, которое можно сделать еще более эффективным с помощью сочетаний клавиш и других полезных советов. В этой статье мы рассмотрим некоторые из самых полезных горячих клавиш и функций, которые помогут вам максимально эффективно использовать свой MacBook.
Горячие клавиши
Общие
- Command (⌘) + Q: Закрыть текущее окно
- Command (⌘) + W: Закрыть текущую вкладку
- Command (⌘) + H: Скрыть текущее окно
- Command (⌘) + Tab: Переключение между открытыми приложениями
- Command (⌘) + Space: Открыть поиск Spotlight
- Control (⌃) + Command (⌘) + Q: Выйти из системы
Работа с текстом
- Command (⌘) + C: Копировать
- Command (⌘) + V: Вставить
- Command (⌘) + X: Вырезать
- Command (⌘) + Z: Отменить
- Command (⌘) + Y: Повторить
- Command (⌘) + A: Выбрать все
- Command (⌘) + F: Найти
- Command (⌘) + G: Перейти к
Управление окнами
- Command (⌘) + M: Свернуть окно
- Command (⌘) + Option (⌥) + M: Развернуть окно во весь экран
- Command (⌘) + Shift (⇧) + F: Перейти в полноэкранный режим
- Command (⌘) + Option (⌥) + H: Скрыть все окна
- Command (⌘) + Option (⌥) + W: Закрыть все окна
Скриншоты
- Shift + Command (⌘) + 3: Сделать скриншот всего экрана
- Shift + Command (⌘) + 4: Сделать скриншот части экрана
- Shift + Command (⌘) + 4 + пробел: Сделать скриншот выбранного окна
Полезные советы
Использование трекпада
- Двумя пальцами вверх/вниз: Прокрутка
- Двумя пальцами влево/вправо: Переход между страницами или вкладками
- Тремя пальцами вверх: Показать Mission Control
- Тремя пальцами вниз: Показать рабочий стол
- Тремя пальцами влево/вправо: Переключение между рабочими пространствами
Использование Siri
- Нажмите и удерживайте кнопку Command (⌘) или скажите “Привет, Siri”
- Задайте Siri вопрос или команду, например “Создать новое напоминание” или “Включить музыку”
Настройка быстрых действий
- Перейдите в меню “Системные настройки” > “Клавиатура” > “Быстрые действия”
- Назначьте быстрые действия часто используемым функциям, таким как “Открыть новый терминал” или “Запустить Time Machine”
Использование Launchpad
- Щелкните значок Launchpad в Dock
- Нажмите и удерживайте приложение, чтобы переместить или удалить его
- Создавайте папки для организации приложений, перетаскивая их друг на друга
Другие полезные советы
- Используйте Spotlight для быстрого поиска файлов, приложений и информации
- Настройте Touch Bar для быстрого доступа к часто используемым инструментам
- Используйте приложение “Автоматизация”, чтобы автоматизировать задачи
- Изучите сочетания клавиш для конкретных приложений, чтобы повысить эффективность
- Регулярно обновляйте программное обеспечение macOS, чтобы получать последние функции и исправления безопасности
Освоение этих горячих клавиш и советов поможет вам работать более эффективно и продуктивно на вашем MacBook. Не стесняйтесь экспериментировать и находить сочетания клавиш и функции, которые лучше всего подходят для вашего рабочего процесса.